Reference
For more information on the use of PDAs for paperless picking, refer to "Paperless Picking" in the Mobile Applications manual.
Use this option to create paperless picking slips for the items that have been automatically allocated to backorders by Micronet. When you select this option, Micronet saves the picking slips to the paperless queue where they wait to be assigned to a PDA through the Warehouse Scheduler - Picking Slips tab (for more information, refer to "Warehouse Scheduler - Picking Slips").
|
|
|
Reference For more information on the use of PDAs for paperless picking, refer to "Paperless Picking" in the Mobile Applications manual. |
To create paperless picking slips for allocated items:
Refer to "Automatic Backorder Allocation Overview" for the steps involved.
Depending on the option you selected in the Freight field on the Automatic Backorder Allocation screen, Micronet may display either the Enter Freight screen or the Enter Freight Number screen.
Micronet displays the Select Output Device screen.
|
|
|
Reference For more details on these options, refer to "Selecting the Output for Inquiries and Reports". |
Micronet prints or displays the Backorder Allocation report showing all the allocated items.
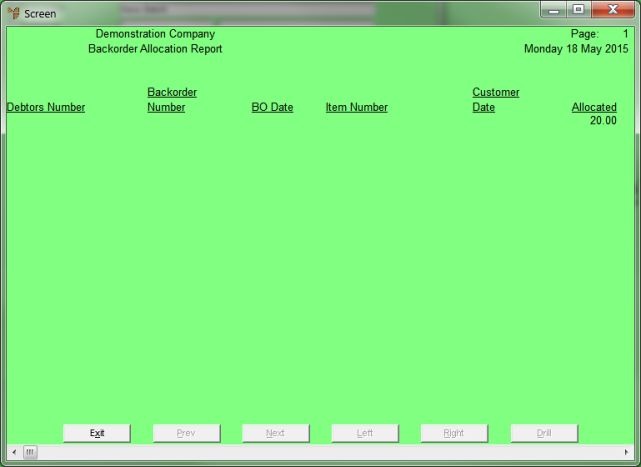
You can view the paperless picking slips in the Warehouse Scheduler - Picking Slips tab – refer to "Warehouse Scheduler - Picking Slips".